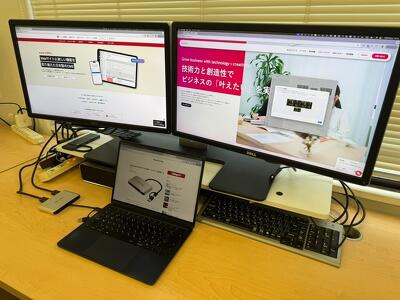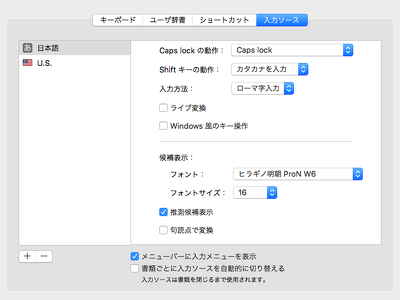MacBook Airのその後
MacBookAirを買って半月が経ちました。とりあえず、気になるところはディスプレイのヒンジ部分が少し元気が無いのが気になっています。ディスプレイの角度を決める時に緩い感じなんです。皆さんのは大丈夫ですか?


でも、サブマシンであるのであれば、11インチのディスプレイ・64GBのフラッシュストレージ・2GBのメモリーで十分ですね。MacBook Proの15インチモデルを少し前に買っていますが、もし買ってなかったら21インチのiMacとセットで買い替えていたかもしれません。
しかし、悩みどころは今後のMac全てにSSDが標準搭載されるんじゃないかというところ。とりあえず、バッテリーが長持ちを考えたりすれば、次に発表されるMacBook Proには確実に載ってくるだろうし、動作が速くなるという事であれば iMacにだって載るかもしれない。と、なるとMacBook Air以外のMacについては、来年早々にリリースされるのを待ちという事になりますね。
上記のエントリーで書いたような、MacBook Proのパワーアップしたいですね。この際ですから、MacBook Air 15インチとかも作って下さい!