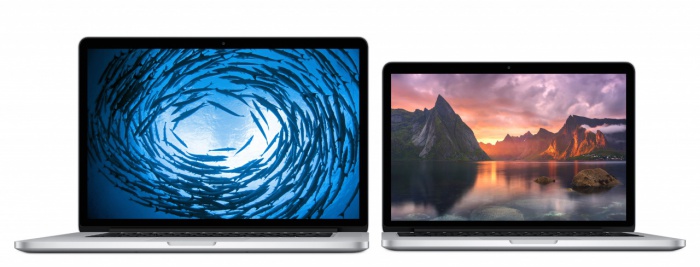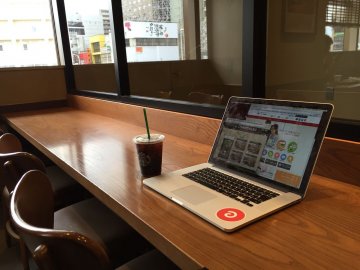MacBook Pro 15-inch に戻ってきました!
この数年 MacBook Air を2台使ってきましたが、先日出た Air がパッとしなかったので、Retina を体験するべきだろうという事で、MacBook Pro 15-inch に戻ってきました。
これまでは、以下の7台を渡り歩いてきました。そして、今回のが8台目になります。
- PowerBook G4/400
- PowerBook G4 DIV
- PowerBook G4 (15-inch FW800)
- PowerBook G4 (1.67GHz/15.2-inch)
- MacBook Pro (Mid 2007) core2duo 2.4GHz
- MacBook Pro (Early 2008) core2duo 2.5GHz
- MacBook Pro (15-inch, Mid 2010) core i7 2.66GHz
MacBook Pro Retina, 15-inch, Late 2013
- 2.3GHzクアッドコアIntel Core i7(Turbo Boost使用時最大3.5GHz)
- 16GB 1,600MHzメモリ
- 512GBフラッシュストレージ(PCIeベース)
- Intel Iris Pro Graphics & NVIDIA GeForce GT 750M(2GB GDDR5メモリ搭載)
これを 整備済製品 で出た時にポチッとする事で、251,800円の定価のところを 213,800円で購入する事になり、38,000円ほどお得に手に入れる事ができました。(箱が無かったですが...)
13インチでなく15インチにした理由
Thunderbolt Display を使わないでもいいくらいの広いデスクトップが欲しい! というところで考えるとやっぱり15インチになりますよね。デメリットは少し重い事と、1時間くらいバッテリーの持ちが悪い事になります。
QuickRes というアプリを利用すると標準の解像度より随分高く利用できるようになります。ディスプレイは 16:10 のようなので、Thunderbolt Display の 2560 x 1440 より高さがある 2560 x 1600 で利用可能です。システム環境設定のモニターで設定可能な 1920 x 1200 でも十分な気もしますが...
重い事については、Air 13 より重いですが、これまで使ってきた事がある 15インチに比べれば、全然軽くなったと言えます。8台目の15インチマックという事で、一番軽いってところで、きっと気にならないだろうという事で、しばらく気に入って使ってみたいと思います。 Air 11 を買ったとしても鞄にイロイロ入れてしまうと最終的には重さとしては、同じくらいになるんですよね。
 コンテンツの読み込みに時間がかかっています
コンテンツの読み込みに時間がかかっています