macOS対応のタッチパネル液晶ディスプレイがイロイロ出てきている?
- #Mac
- #タッチパネル
- #ディスプレイ
最近、Facebook の広告で macOS でタッチパネル液晶ディスプレイがあるっぽい事を知った。Windows 対応のものしか以前はなく、残念に思いつつも諦めていた。 ALOGIC Clarity Pro Touch 27 まずは、最初に Facebook 広告で見かけたモニターを紹介すると、聞いたことがない ALOGIC というメーカーのモニターで、4K タッチ...

最近、Facebook の広告で macOS でタッチパネル液晶ディスプレイがあるっぽい事を知った。Windows 対応のものしか以前はなく、残念に思いつつも諦めていた。 ALOGIC Clarity Pro Touch 27 まずは、最初に Facebook 広告で見かけたモニターを紹介すると、聞いたことがない ALOGIC というメーカーのモニターで、4K タッチ...

Mac で hostsファイルを管理する定番といえば Hosts.prefpane なのだが、最新の MacOS にするとインストールできず困っている人が多いのではないだろうか? hostsファイルとは Web制作のお仕事などをしていると、サーバーの引っ越しなどの際にお世話になるファイルです。ネームサーバー (DNS) には現在の利用しているサ...

iPhone の写真は .HEIC という拡張子の画像として作られています。劣化が少なくファイルサイズが小さいという事で容量を圧迫しないで済むように 2017年 iPhone 8 や iPhone X がリリースされた頃から採用されています。 そんな iPhone から MacOS に AirDrop して困った事がありませんか? iPhone から 外部のサーバーや...
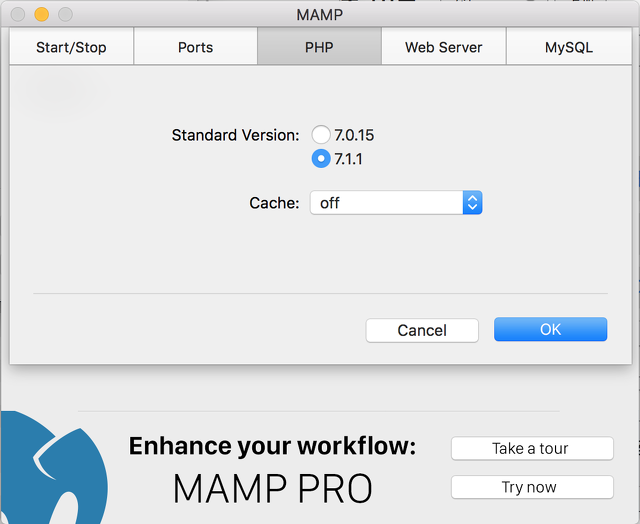
今日現在の最新版の MAMP は 4.1.1 で、PHP のバージョンは 7.0.15 と 7.1.1 になり、MySQL は 5.6.35 が動作することになります。しかし、同梱されている phpMyAdmin については PHP 7.1.1 には対応していないようです。ちょっと気が早いんじゃないってこともあるので、7.1.1 を利用しないで他のバージョンを利用できる...
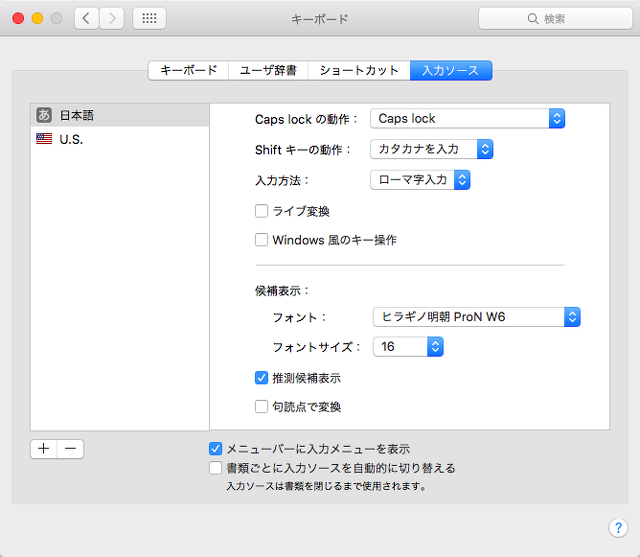
El Capitan のライブ変換は素晴らしい機能ではありますが、先日から利用を始めた MacBook Air 11インチ Late 2013 Core i5 1.3GHz/4GB というモデルではタイピングに変換がついてこないので入力しているとイライラします。なんとか設定を解除することで気にならずにタイピングできるようになったので、その方法を紹介し...
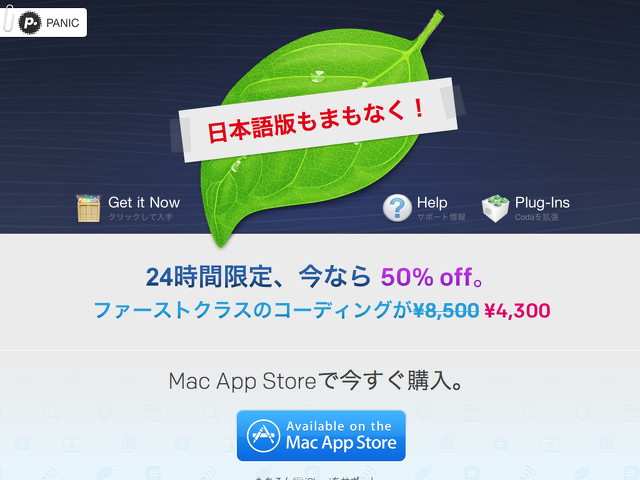
Web制作がメインの仕事としている [アップルップル](http://www.appleple.com) としては、本日 [Coda 2](https://panic.com/jp/coda/) をメインで利用する共通のHTMLエディタとして採用し、社員全員が利用できるようにした事をお知らせしておきます。 とりあえず発売日である今日は、半額で購入できるという事で早々に手...

有限会社アップルップル
| 日 | 月 | 火 | 水 | 木 | 金 | 土 |
| 1 | ||||||
| 2 | 3 | 4 | 5 | 6 | 7 | 8 |
| 9 | 10 | 11 | 12 | 13 | 14 | 15 |
| 16 | 17 | 18 | 19 | 20 | 21 | 22 |
| 23 | 24 | 25 | 26 | 27 | 28 | 29 |
| 30 |