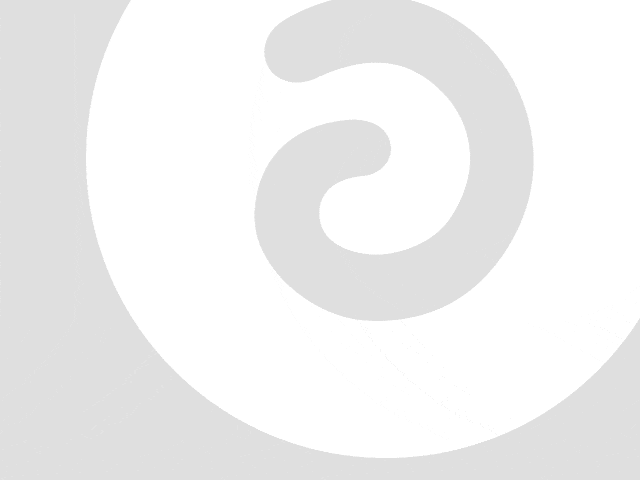Mac OS X Leopard で root ユーザーになるには
2008年03月11日
#macosx
NetInfoマネージャが10.5には無いみたいです。最初に root を有効にするには、今まではNetInfoマネージャからやっていたのですが... 調べてみたところ以下のようなコマンドをターミナルから入力する感じになるようです。
sudo passwd root追記
ユーティリティの中にあるディレクトリユーティリティで有効・無効の切り替えができるそうです。ターミナルを利用するより、こちらの方がオススメです。