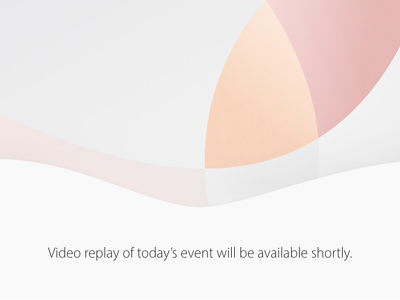Mac OS 10.5.3 が公開
なんと、420MBもありました。iCal、Mail、Time Machineや、その他の製品の何十ものバグが修正されているとの事ですが、アップデートしてみても違いは分かりません。とりあえず、リリースされたらアップデート!です。
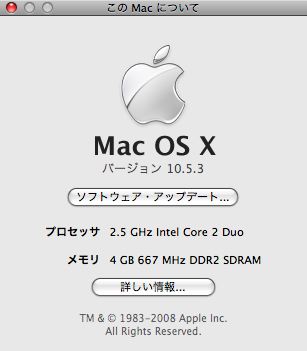
アップル、Mac OS X 10.5.3をリリース:ニュース - CNET Japanに、
いまだ謎に包まれた「Mac OS X 10.6」に関する情報が明らかにされるのを期待できそうだ。
とあったが、10.6はどうなるんだろうなぁ...