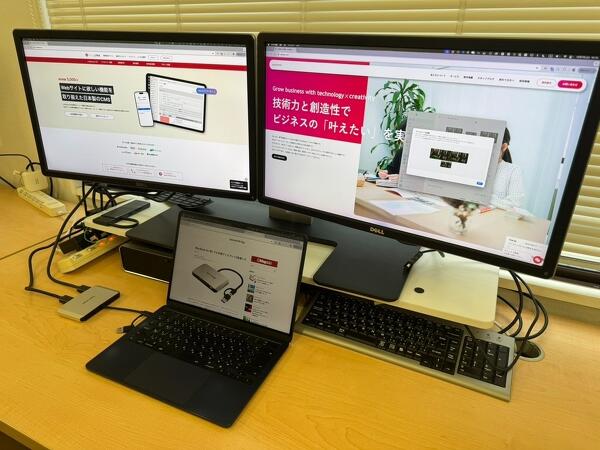
MacBook Air M2 でも外部ディスプレイ2枚使いたい!
WAVLINK の デュアル 4K DisplayPort & HDMIアダプター を試してみることにした。以下のように書かれているので、Displaylink のドライバーをインストールすると Pro でない M1, M2, M3 の MacBook で複数枚のデ...
絞り込み検索 : #Mac , #MacBookAir , #USB
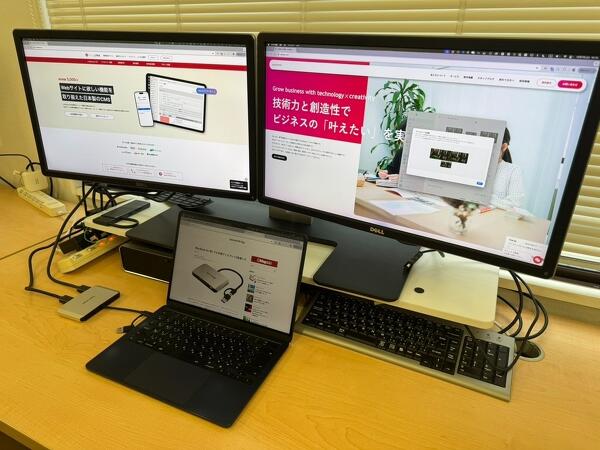
WAVLINK の デュアル 4K DisplayPort & HDMIアダプター を試してみることにした。以下のように書かれているので、Displaylink のドライバーをインストールすると Pro でない M1, M2, M3 の MacBook で複数枚のデ...

最近、Facebook の広告で macOS でタッチパネル液晶ディスプレイがあるっぽい事を知った。Windows 対応のものしか以前はなく、残念に思いつつも諦めていた。 ALOGIC Clarity Pro Touch 27 まずは、最初に Faceboo...

アップルップルでは、現在 50% 出社という月の半分は社外での勤務が OK になっています。そのため MacBook Pro を持って帰り、また出社時にはディスプレイと電源を接続する必要が出てきています。外部ディスプレ...

[HP ZR2740w](http://h50146.www5.hp.com/products/workstations/monitors/zr2740w/) という 2560x1440サイズの液晶ディスプレイを買ってみました。自分用ではなく、弊社のスタッフ用という事で Mac mini の周辺...
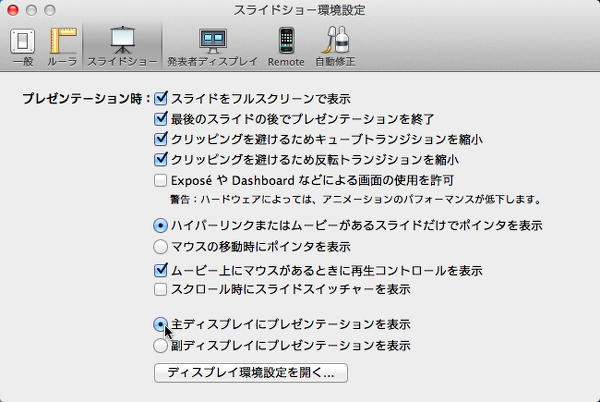
その後、 lenovo ThinkVision LT1421 Wide モニター を購入し使い始めました。今年の1月に購入した グリーンハウス GH-USD16K と比べると随分スリムになり、鞄の中に入れていても苦になりません。 (鞄に入れたと...

今年の1月には [バスパワーで動作するUSB接続の15.6インチの液晶ディスプレイ](https://kazumich.com/usb15display.html) というエントリーを書いているが、その時点では他の選択肢が無い状態でしたが、今なら他に...

少し前に「これはいい!」と思い注文してあった**バスパワーで動作するUSB接続の15.6インチの液晶ディスプレイ**が本日届きました。届いたらまずは繋げてみよう!という事で触ってみる事にしました。 メーカーは...

センチュリーのLCD-4300UというUSB接続サブモニターというものを買ってみました。iPhoneくらいのサイズなのですが800x480というピクセル数あり、何処にでも持っていけるサブモニターという感じです。 Macで利用す...