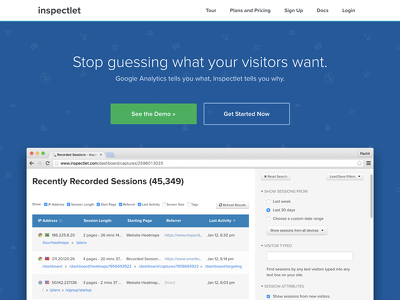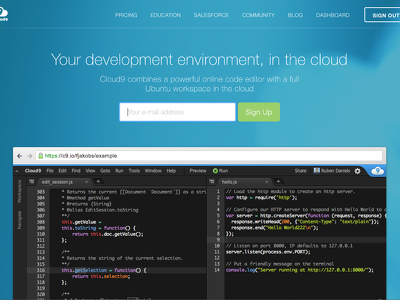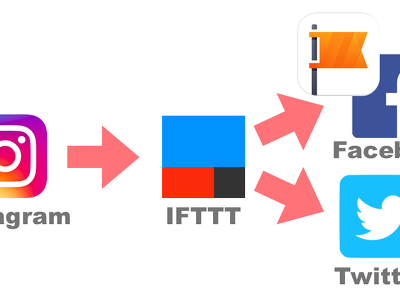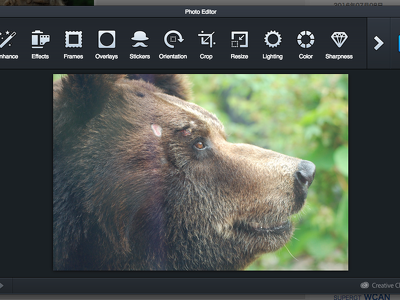どうやって使うの? POKEN(ポーケン)
2009年03月18日
#Gadget#WebService
注文した時には、流行るものなのか分からなかったが、この数日いろいろなブログとかでも出てくるようになったので、ポチってして正解だった? よく分からないが、とりあえず買ってみた。金額は2,480円だった。
POKEN がポーケンのサイトなんだけど、情報を更新する方法がよく分からない。1人で持ってても、ただのキーホルダーというかUSBメモリーなだけ。
ちなみに、USBメモリーとしては 968.2MBとして認識し、その中で48KBが最初からファイルが置かれている状態になってます。
- ソーシャル名刺「Poken」日本上陸--対面のプロフィール交換を簡単に:ニュース - CNET Japan
- Poken創立者が提案するソーシャル名刺交換--「mixiにも対応する」:インタビュー - CNET Japan
- Poken (テクノラティ「注目の話題」ブログ)
- nobilog2: mooカードの次はPoken?
この先に何匹のポーケンに会えるか楽しみにカバンにでも付けておこうと思います。購入しよう!という方は、アマゾンで買えますのでポチってしてみて下さい。でも、1個単位のものは売り切れで、セットでしか買えないかもしれません。