
MacBook Pro 14 M1 Pro にしました
これまで MacBook Pro 13 M1 を使っていましたが、社内で誰も使っていなかったもう1台の MacBook Pro 13 M1 の2台を売って MacBook Pro 14 M1 Pro というヤツに買い替えてみました。 一番大きな変化はメニューバ...

これまで MacBook Pro 13 M1 を使っていましたが、社内で誰も使っていなかったもう1台の MacBook Pro 13 M1 の2台を売って MacBook Pro 14 M1 Pro というヤツに買い替えてみました。 一番大きな変化はメニューバ...

2021年9月10日(金) 11日(土) と2年ぶりに Zoom Meeting と YouTube Live を利用してオンライン開催しました。集合写真がメイン画像になっていないのは寂しいところではあります。例年のように書くと今回は、北海...
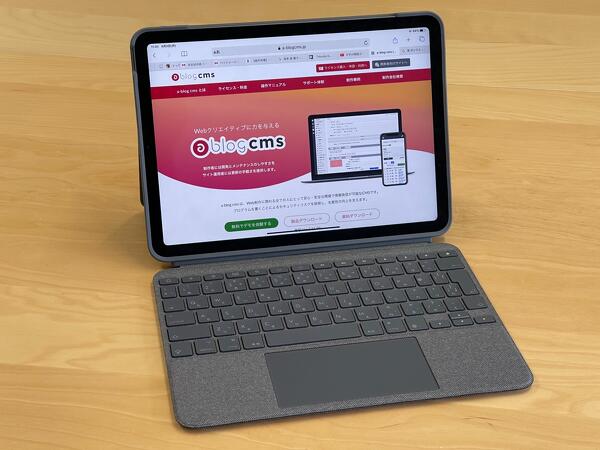
最近は、家では MacBook Pro を使わないで iPad Air4 を使っている事の方が多い感じなのですが、トラックパッド付きのキーボードを使ってみたく Logicool の [Combo Touch](https://www.logicool.co.jp/ja-jp/pro...

人生にもう1回、ゴールデンレトリバーと暮らしたいという夢を叶えることができる事になりましたので報告しておきます。2021年6月21日生まれの女の子です。 自分のブログではなく、別のブログを用意しましたのでお...

2021年8月1日、なんとなく走りに行ってみようと思いたって「幸田サーキット」に行ってきました。 先日の ビーナスラインでのドライブで AT でも全然いい感じに走れるって思っていたところ、サーキットはどうなの...

今回、最大の選択が マニュアルミッション (MT) ではなく オートマチックトランスミッション (AT) を選択した事になるが、それについてどう思っているかを少し書いてみようと思います。 最終的には、一度どこかの...

むかしむかし世話になっていた **オートブティック G-DASH** というお店が愛知県半田市にありました。10数年前に無くなって中古車屋さんに変わってしまっていたのですが、2.3年前に以前の店員さんが店長になって ...

ロードスターRF は MT であれば トルセンLSD というのが標準搭載なのですが、残念な事に AT の人にはいらないだろうという事なのかオープンデフなのです。 FR で気持ちよく走るのには LSD 欲しいよねってことで O...