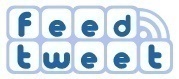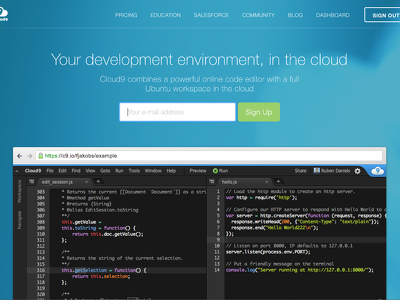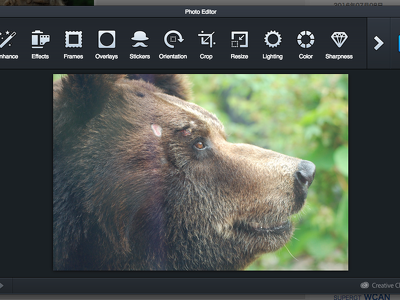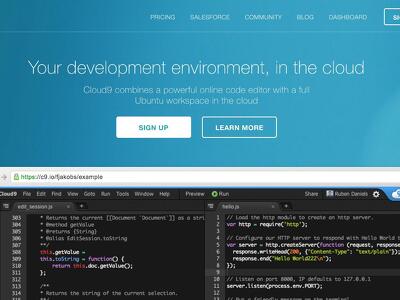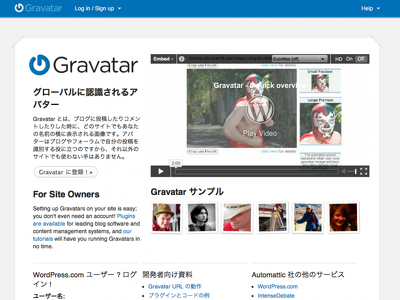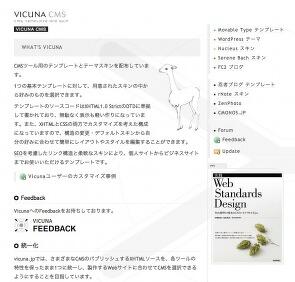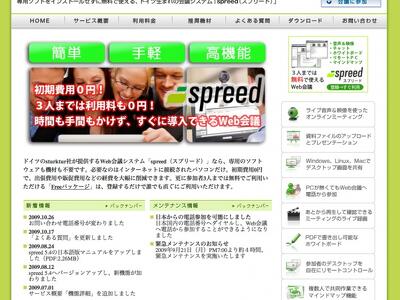このブログを a-blog cms にして2週間
このブログをa-blogからa-blog cmsに移行して2週間が経ちました。自分のブログとして利用している時に思った事をメモっておきます。今ごろ何を言ってるんだぁ!って怒られてしまうかもしれませんが...
新規エントリー追加で本文入力エリアにフォーカスされるのは使いにくい!
システム側で親切に文章を書きやすいようにしてくれてるんですが、どちらかと言えば、自分としてはタイトルをまずは入れたい! どこを修正すれば、この動作をしないようになるのか調べて後で追記したいと思います。
どのWebサービスがRSSをチェックしてつぶやいてくれてるんだっけ?
忘れていましたが、feedtwreet というものを最近設定してありました。 忘れないようにしておかないと、解除できなくなってしまいます。似たようなサービスとしては、 twitterfeed というのもあります。
Vicuna いいねぇ
とりあえず、a-blog cms でブログを書いていこう!って思ったら、とりあえずは Vicuna のテーマを設定するといいかもしれません。 しかし、もう少しスタイルの調整をしないといけない部分もありそうです。コメントのあたりとかMTやWPとかは、コメントの確認画面が無かったりするので、そこら辺のスタイルが何も設定されていません。
タグの候補が少し選びづらいかなぁ
a-blog の頃は投稿フォームの横にびっしりと書かれていたのですが、JavaScriptでウィンドウを開く事になって、そのウィンドウサイズが固定なのでスクロールしないといけないのが手間。また、閉じるボタンをクリックしないと消えないのも手間。なんとかしたいですね。
自社の広告バナーが用意できてないじゃない!
a-blog cms を紹介するバナーくらいは早めに用意しないといけないね。 また、2月のイベントのバナーとか、いろいろ足りてない!
- 2010.02.20 香川県高松市 CSS Nite in TAKAMATSU 公式サイト | 2010年2月20日(土)国産CMS特集~この大不況時代だから考える。Web制作者にとってCMSは「敵」か?「救世主」か?~
- 2010.02.27 大阪府大阪市 CSS Nite in KANSAI, LP1〜CMS POWER USER'S SUMMIT 2010〜
まだ、出てきそうですが、仕事しないといけないので、ここら辺で一時終了。